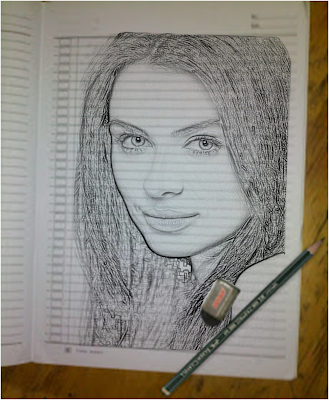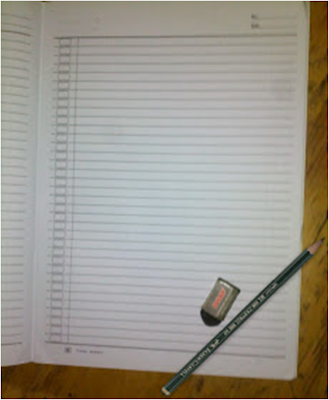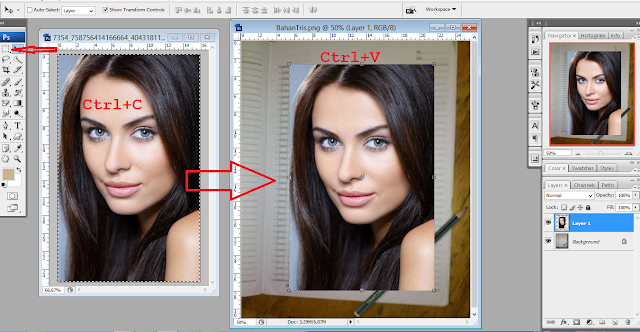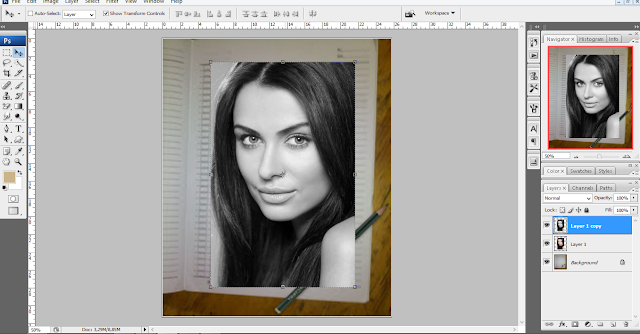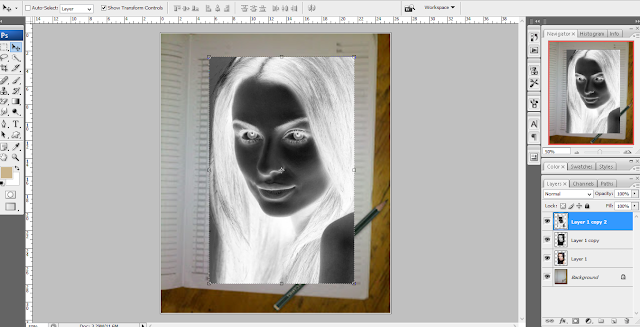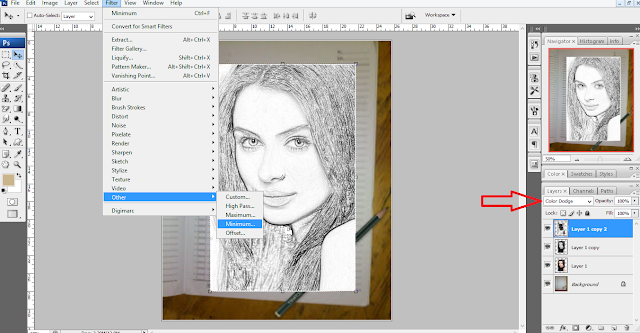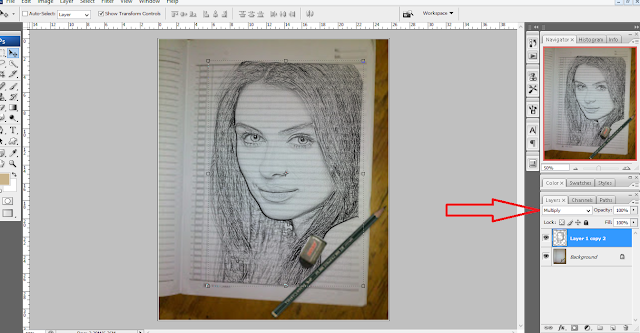Mengubah Foto Menjadi Sketsa Pensil di Photoshop - Pada kesempanatn ini saya akan membagikan sebuah artikel yang berkaitan dengan Tutorial Photoshop yaitu Mengubah Foto Menjadi Sketsa Pensil di Photoshop. Cara kali ini saya mengambil dari group di Fb. Langsung aja simak sampai tuntas ya
Bahan :
1. Photoshop (saya masih menggunakan Photoshop CS3)
3. Komputer/Laptop atau sejenisnya :v
Cara Mengubah Foto Menjadi Sketsa Pensil di Photoshop
1. Buka Photoshop dan siapkan background dan foto yg akan diedit
2. Crop Foto yg akan diedit dengan Rectangular Marquee tool
3. Pindah Foto ke Background
4. Atur Brightness - Contrast foto menjadi agak gelap (jangan terlalu gelap)
5. Masih di layer foto, Duplikat foto dengan menekan Ctrl + J
6. Desaturate foto dengan klik Image > Adjustment > Desaturate
atau dengan menekan Ctrl + Shift + U
7. Duplikat layer lagi (Ctrl + J)
8. Ubah foto menjadi negatif, dengan klik Image > Adjustment > Invert. Atau dengan menekan Ctrl + I
9. Ubah Blending Mode menjadi Color Dodge di panel Layers. (jangan panik jika gambar menjadi putih :v)
10. Untuk memunculkan kembali gambar tadi menjadi sketsa, Klik Filter > Other > Minimum dan atur besarnya
11. Gabungkan semua layer foto tadi, dengan klik semua layer foto sambil menekan Ctrl, lalu klik kanan di layernya dan Merge layers
12. Ubah Blending Mode menjadi Multiply, dan tinggal rapihin aja deh
Sekian dari saya, semoga bermanfaat dan jangan menyerah #semangart
Tag :
Tutorial Photoshop